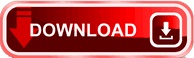
Terms with the same meaning seem to be used more or less randomly. It can be a bit confusing since some of the terms mean the same. In the different commands related to Track Changes in Word, you will find a number of terms in use. Terminology used in Word in relation to Track Changes Please refer to that article for help on comments in Word. I have covered the Word comment feature in detail in the article How comments in Word work. Some of tools discussed in this article are also used in relation to comments. Word refers to both tracked changes and comments that are added using Word’s comment feature as revisions. If you are using an older version of Word, see Shauna Kelly's article about Track changes, covering Word 2010 and earlier versions. This article covers the Track Changes feature as it works in Word 2013, Word 2016, Word 2019, Word 2021, and Word for Microsoft 365. Microsoft has changed the Track Changes features in Word 2013 and later versions compared to earlier versions.
:max_bytes(150000):strip_icc()/001-enabling-or-disabling-autocomplete-3539956-bce97e075f9e41d4a0a3ee60e8798683.jpg)
Word has included Track Changes functionality for decades. The feature includes several tools you can use to control which types of changes to track, how to display the tracked changes, and finally how to accept or remove the tracked changes. Track Changes in Word is a powerful feature that makes it possible to mark changes that are made to a document. See screenshot:įor more information, please visit: showing formatting marks in Word.Learn what Track Changes is, how to track changes in Word, how to remove tracked changes in Word, and much more. Check the formatting marks you want to show in the Formatting Marks section, or hide them by unchecking.
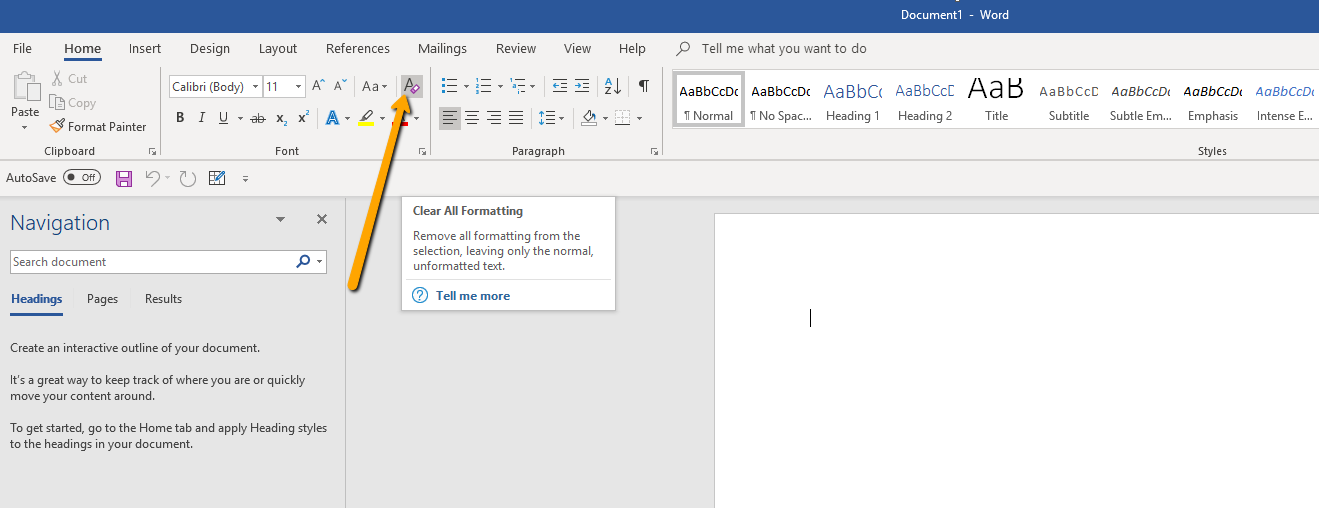
Please apply the utility by clicking Enterprise > Display Settings in View group, see screenshot:Ģ. Kutools for Word, a handy add-in, includes groups of tools to ease your work and enhance your ability of processing word document. Kutools gathering formatting marks and document content display setting together, it’s more convenient for users. Show or hide formatting marks in Word with Kutools Note: If you want to show or hide all formatting marks, you can click under Home tab, or you can press shortcut Ctrl+* to switch showing or hiding. Step 2: click Display, in Always show these formatting marks on the screen section, check to show them in documents or you can check Show all formatting marks to show all formatting marks in document.

Show or hide formatting marks in Word 2007/2010/2013Ĭlick Officeicon and then click Word Options in Word 2007 Ĭlick Filetab and then click Options in Word 2010/2013. The keyboard shortcut of showing all formatting marks: Ctrl+* or Shift+Ctrl+8 Step 2: click View tab, check any formatting marks in Formatting marks section to show them in document, or you can check All item to show all kinds of formatting marks in document.
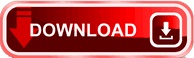

 0 kommentar(er)
0 kommentar(er)
